Menyambung tulisan sebelumnya tentang komputer mini yang portable nan murah dan kecil, berikut saya jelaskan step by step cara memodifikasi router TP-Link TL-MR3020 menjadi komputer mini tersebut. Namun sebelumnya perlu saya ingatkan bahwa melakukan modifikasi berikut merusak garansi perangkat anda, DWYOR (Do With Your Own Risk) saya tidak bertanggung jawab atas kerusakan yang terjadi pada router anda, baik itu brick, terbakar, meledak, berubah, bengkok, terbang, atau apapun itu lah :).
Instalasi ini cukup mudah, hanya butuh beberapa langkah untuk merubah router tersebut menjadi komputer ber-OS Linux. Oke, mari dimulai. Colokan adaptor (charger), biarkan router boot terlebih dahulu. Unduh firmware yang berisi OS Linux OpenWrt untuk TP-Link TL-MR3020 terlebih dahulu, firmware ini adalah versi terstabil dan baru untuk saat ini, di dalamnya sudah terdapat paket yang cukup lengkap dengan aplikasi pengaturan router berbasis web bernama LuCI.
http://downloads.openwrt.org/attitude_adjustment/12.09/ar71xx/generic/openwrt-ar71xx-generic-tl-mr3020-v1-squashfs-factory.bin
Setting Alamat IP dan Upgrade Firmware
Sambungkan kabel LAN dengan router, dan set alamat IP di komputer ke 192.168.0.XXX (XXX dapat diisi angka 1 s/d 253), buka alamat di browser http://192.168.0.254 (alamat IP default router-nya). Login dengan user dan pass adalah “admin”. Masuk halaman System Tools – Firmware Upgrade, klik tombol Choose File dan pilih file yang sebelumnya diunduh, kemudian klik Upgrade.
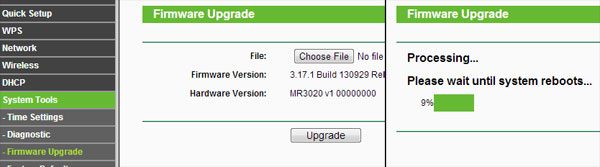
Biarkan sampai proses upgrade selesai dan router akan restart sendiri. Selamat! Router sudah berhasil di-install menggunakan OS Linux OpenWrt dan telah berubah menjadi sebuah komputer! IP router (komputer mini) sekarang berubah menjadi 192.168.1.1 (default OpenWrt).
Share Akses Internet
Sebenarnya langkah berikut adalah opsional, saya melakukan sharing akses internet yang ada di komputer untuk keperluan download package di OpenWrt nantinya, karena menurut saya ini cara yang paling gampang karena router (komputer mini) belum memiliki akses internet. Cari network yang ada akses internetnya, klik Properties – Sharing dan centang opsi paling atas yang bertuliskan “Allow other network users to connect through this computer’s Internet connection”.
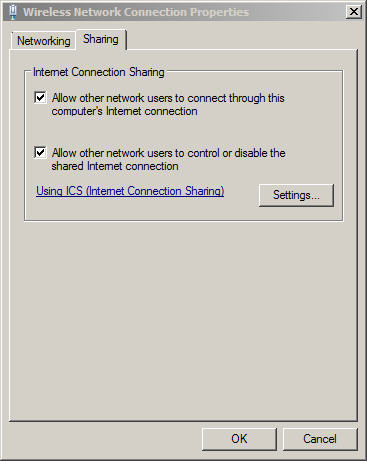
Kemudian setting IP LAN yang terhubung dengan router (komputer mini) menjadi static ke 192.168.1.2 supaya kita dapat terkoneksi lancar dengan router (komputer mini) tersebut. Default gateway dan DNS Server kita biarkan kosong.
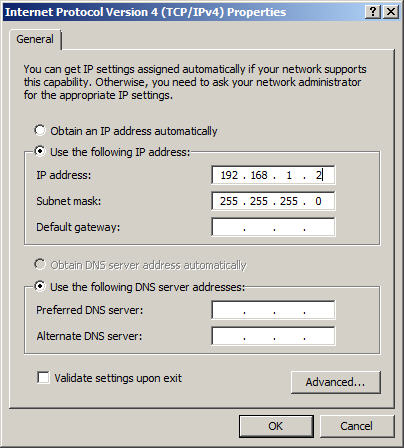
Setting Password Router (Komputer Mini)
Buka alamat di browser http://192.168.1.1 untuk menset password router menggunakan LuCI, cara berikut adalah cara paling mudah untuk menset password untuk router (komputer mini). Dan login ke LuCI dengan username “root” dan password kosong.
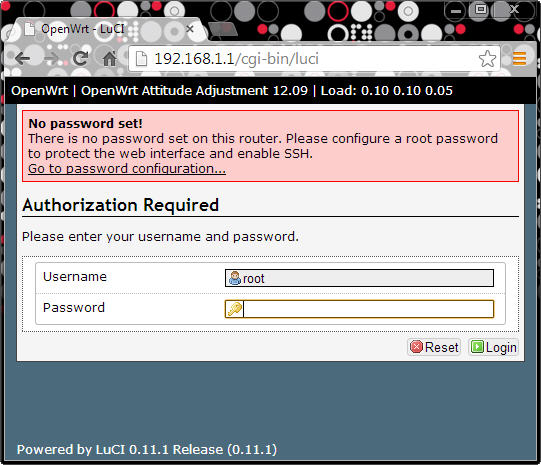
Setelah sukses login, masuk ke halaman System – Administration dan isi password yang dikehendaki di bagian Router Password, kemudian klik Save & Apply. Ingat baik-baik password yang digunakan, jika lupa dengan password, maka harus dilakukan reset (failsafe).
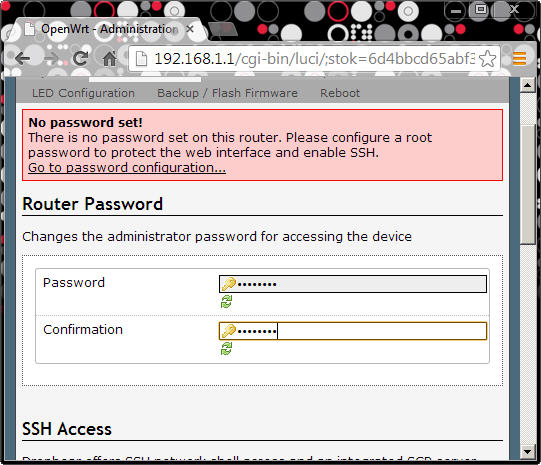
Setting Network Interfaces
Setelah selesai menset password, selanjutnya kita setting Network Interface supaya router (komputer mini) dapat terkoneksi dengan internet. Langkah ini adalah opsional, langkah ini dilakukan jika langkah ke dua di atas (Share Internet Akses) dilakukan juga. Buka halaman Network – Interfaces, dan klik tombol Edit di bagian LAN, untuk lebih jelas dapat dilihat pada gambar di bawah ini.
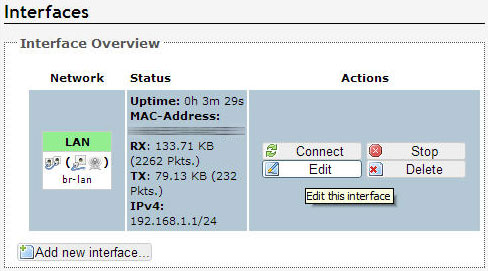
Isi IPv4 gateway dengan alamat IP LAN yang ada di komputer, di sini saya isi dengan 192.168.1.2 dan jangan lupa isi Use costum DNS servers dengan 8.8.8.8 (Google Public DNS).
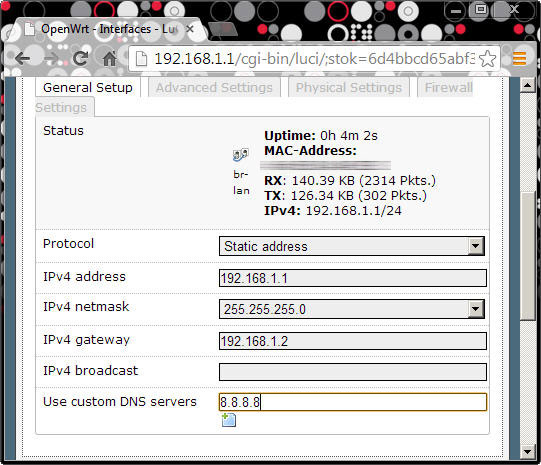
Cek Akses Internet
Sekarang saatnya masuk console menggunakan program PuTTY, jika belum punya silahkan unduh terlebih dahulu dan install. Isi alamat IP dengan alamat IP router (komputer mini), setelah sukses kita coba ping untuk cek apakah router (komputer mini) sudah berhasil terhubung dengan internet.
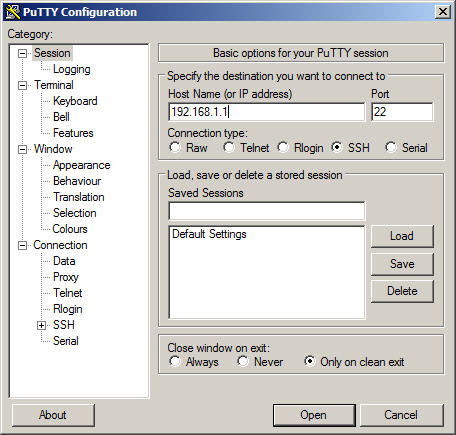
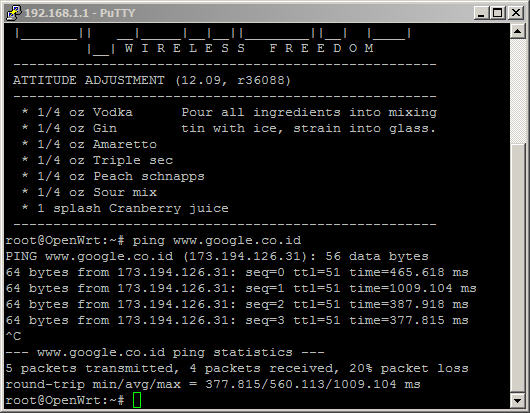
Install Packages dan extRoot
Kini saatnya kita instal paket-paket standar yang kita butuhkan untuk melakukan extRoot, memindahkan root file system ke flashdisk sehingga komputer mini ini mempunyai internal memory yang besar. Dengan internal memory yang cukup besar sehingga kita bisa meng-install berbagai macam aplikasi dan menyimpan data secara bebas. Di sini saya menggunakan flashdisk berukuran 16GB supaya lebih lega saat menyimpan data (niatnya buat tempat hasil panen download dari internet langsung dari komputer mini ini). Flashdisk yang digunakan di-format menjadi dua partisi, partisi pertama (sda1) 15GB sebagai root bertipe ext4 dan partisi kedua (sda2) 1GB sebagai swap. Lakukan partisi tersebut tentunya menggunakan komputer yang ber-OS Linux, karena Windows tidak mengenali partisi ext4 dan swap. Belum punya OS Linux ter-install di komputer? Bisa gunakan LiveCD! Baiklah saatnya install paket terlebih dahulu.
$ opkg update
$ opkg install kmod-usb-storage kmod-fs-ext4 block-mount
Setelah semunya selesai ter-install, tancapkan flashdisk yang sudah siap ke port usb yang ada di komputer mini dan cek apakah partisi sda1 dan sda2 sudah terdeteksi dan siap untuk dilakukan extRoot. Perintah cek dengan menggunakan perintah berikut:
$ ls /dev/
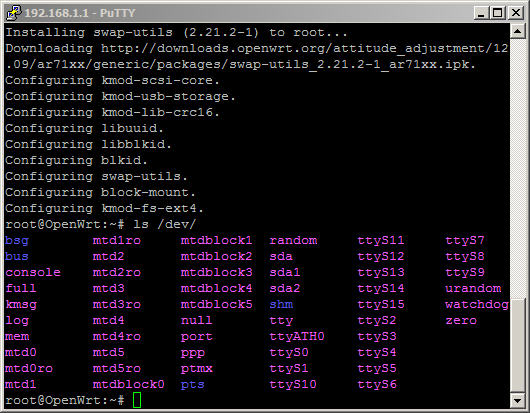
Jika sda1 yang betipe ext4 dan sda2 yang akan digunakan untuk swap sudah benar-benar terdeteksi, saatnya melakukan extRoot, lakukan perintah-perintah berikut ini dengan benar.
$ mkdir -p /mnt/sda1
$ mount /dev/sda1 /mnt/sda1
$ mkdir -p /tmp/cproot
$ mount --bind / /tmp/cproot
$ tar -C /tmp/cproot -cvf - . | tar -C /mnt/sda1 -xf -
$ umount /tmp/cproot
$ umount /mnt/sda1
$ /etc/init.d/fstab enable
$ /etc/init.d/fstab start
Ketik perintah berikut ini untuk merubah setingan partisi extRoot menggunakan editor vi. Cara penggunaan vi dapat anda cari di internet. Ubah isi dari fstab tersebut sesuai gambar yang ada di bawah ini.
$ vi /etc/config/fstab
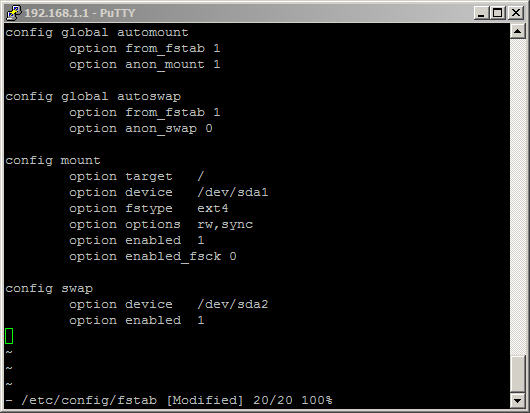
Restart router komputer mini terlebih dahulu untuk menerapkan setingan di sistem.
$ reboot
Setelah komputer mini selesai restart, silahkan cek apakah extRoot telah berhasil dilakukan, dapat kita cek dengan perintah berikut:
$ mount
$ df
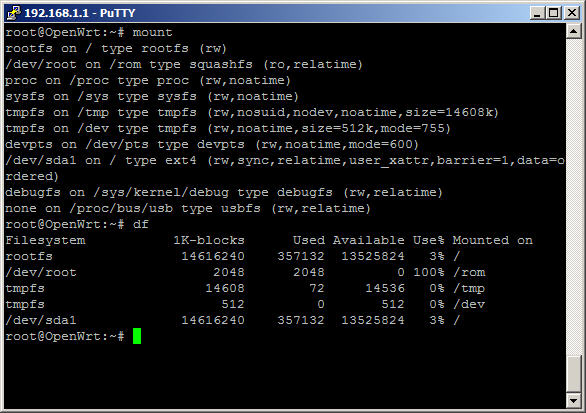
Terlihat dari gambar di atas, extRoot telah berhasil, rootfs sekarang memiliki ukuran sebesar 15GB. Cukup besar untuk menyimpan data unduhan nantinya. Selanjutnya tinggal install paket-paket lainnya yang merasa dibutuhkan, di sini saya menginstal beberapa macam driver untuk Wifi USB, karena nantinya saya akan mencoba menggunakan komputer mini ini sebagai multiple wan dan home server.
$ opkg update
$ opkg install kmod-ath9k-htc kmod-carl9170 kmod-rtl8187
Setting Ulang Network Interface
Langkah berikut adalah opsional, langkah ini dilakukan jika langkah ke empat di atas (Setting Network Interfaces) dilakukan juga. Jika merasa semua sudah selesai, saatnya mengembalikan setingan ke awal untuk Network Interface-nya. Hapus IPv4 gateway dan Use costum DNS servers yang sebelumnya diset.
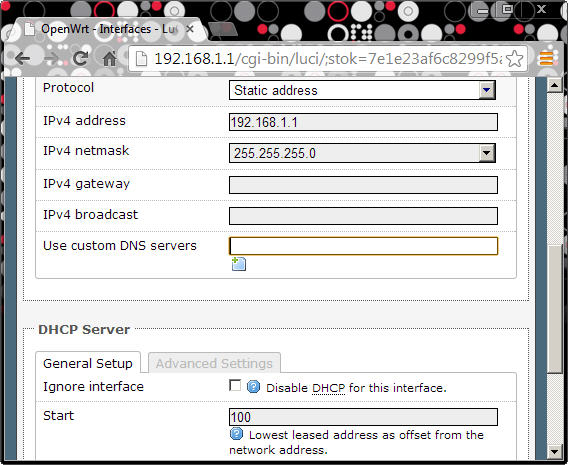
Backup OpenWrt Router (Komputer Mini)
Jika semuanya sudah selesai, tidak ada salahnya melakukan backup instalasi OpenWrt kita sehingga jika suatu saat terjadi hal-hal yang membuat router (komputer mini) tidak bekerja dengan baik, kita dapat mengembalikkan ke posisi sehat. Dari PuTTY ketikkan perintah berikut ini:
$ cat /dev/mtd5 > /root/mybackup.bin
Untuk me-restore, dapat dilakukan dengan perintah:
$ cd /root && mtd -e firmware -r write mybackup.bin firmware
Kemudian matikan router (komputer mini) dengan perintah:
$ poweroff
Cabut adaptor router (komputer mini), cabut flashdisk dari USB dan tancapkan ke komputer yang berisi OS Linux. Di komputer masuk ke terminal dan ketikan perintah-perintah berikut ini:
$ mkdir my-mr3020
$ cd my-mr3020
$ sudo tar -zcvf fullbackup.tar.gz /media/XXX/*
Dimana XXX adalah path flashdisk yang terdeteksi di komputer. Simpan baik-baik backup-an tersebut.
Selesai

Selesai! Sekarang router TP-Link TL-MR3020 sudah berhasil dioprek menjadi komputer mini. Cukup mudah kan? :)